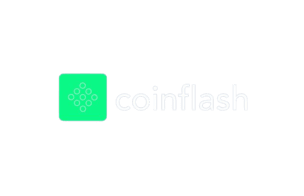[ad_1]

Whereas XR headsets just like the Meta Quest 3 allow you to immerse your self in new worlds, or to see fantastical objects overlayed onto the true world, I can not present you that right here as a result of we’re not in a 3D surroundings. We will, nonetheless, present you screenshots and display recordings that can enable you think about what the expertise is like.
Additionally: Meta Quest 3 review: The VR headset most people should buy
Immediately, I am going to stroll you thru the essential steps of capturing a screenshot or a display recording. I am additionally going to point out you a couple of inventive methods I’ve discovered that make a few of these captures extra usable by your readers.
Easy methods to take a screenshot
Utilizing one in every of your meta controllers, press the Meta button and pull the set off.
I am displaying two controllers so you’ll be able to clearly see the buttons. However once you provoke a display seize or recording, press each the Meta button and the set off on the identical controller. David Gewirtz/ZDNET
The Meta button is the concave button on the controller. I discover that urgent that first after which shortly pulling and releasing the set off does the job fairly properly.
That was the science. Right here comes the artwork.
Easy methods to take a superb screenshot
Oddly sufficient, screenshots on the $500 Meta Quest 3 are a lot greater decision than screenshots on the $3,500 Apple Vision Pro. The Imaginative and prescient Professional captures screens at 1920×1080. The Quest 3 captures them at 2160×2160.
A screenshot with a decision of 2160×2160 has 4,665,600 pixels, whereas a screenshot with a decision of 1920×1080 has 2,073,600 pixels. Meaning the 2160×2160 Quest 3 screenshot has 125% extra pixels than the 1920×1080 screenshot. That is greater than twice the decision.
That is each a profit and an obstacle, relying on what you are attempting to seize a screenshot of. For articles like this, my assumption is you need to seize person interface screenshots — and people are deceptively difficult.
Check out the picture beneath. That is the web page within the Settings interface that gives the model quantity for the present software program.
It was taken by urgent the Meta button and pulling the set off when the window was at its default viewing distance. When utilizing the Quest 3, that window is kind of straightforward to see and skim. However as you’ll be able to see, there’s much more of the Quest surroundings round it, with the surroundings taking on virtually 90% of the picture you see.
Now take a look at this one:
It is a lot simpler to learn the model quantity, is not it? That is as a result of I moved the window ahead, utterly filling up the sphere of view. It was annoying, as a result of it felt like my nostril was urgent up towards the window. However the advantage of that inconvenience was that the method allowed the main points I needed to fill the display and, subsequently, fill the body of the screenshot.
Additionally: I recorded spatial videos to view on Vision Pro and Quest 3 and you can download them
It is good to apply till you get the picture you need. This one is pulled ahead, however to not the purpose the place the picture was planted proper in my face.
As a result of the screenshot itself has a good variety of pixels, the picture above may very well be cropped and distorted in Photoshop.
The consequence is a reasonably clear screenshot:
After all, in case your purpose is to seize one thing apart from only a primary screenshot, do your finest to compose your shot by putting your head simply so (as you’ll if you happen to have been capturing with a bodily digicam), and take the shot. That is the Blue Hills Gold Mine surroundings, with a bit Ranges adjustment offered by Photoshop.
That is my favourite surroundings, so I’ve it set as my default.
Easy methods to seize a display recording
There are two methods to seize a display recording. The primary is the one I often use as a result of it’s miles quicker. Simply do precisely the identical factor you do to seize a screenshot, besides maintain the set off longer.
Additionally: I’ve tried Vision Pro and other top XR headsets and here’s the one most people should buy
So, maintain down the concave Meta button in your controller, after which maintain the set off till you see the crimson dot that signifies that you simply’re recording the display. As soon as that dot seems you’ll be able to launch the button and the set off. To finish the recording, as soon as once more maintain the button and the set off, this time till the crimson dot disappears.
The opposite manner is to provoke it through the Digicam interface. Faucet the digicam icon in your dashboard bar (proven at 1, beneath). We’ll come again to the merchandise indicated at 2 after we discuss display seize settings.
In any case, when you click on the digicam icon, you may see the Digicam interface. Discover the Document button. Additionally, discover that a lot of the clips beneath the report button say “synced.” That signifies they have been synced all the way down to the Meta app on my iPhone. We’ll come again to that later, as properly.
For now, although, go forward and faucet the Document button in your digital view. You may see this immediate.
As you’ll be able to see, the above dialog has an “Embody mic audio” possibility. That is the one actual purpose I can see for utilizing the the longer means of going into the Digicam icon, hitting Document and confirming over simply hitting the Meta button and pulling the set off. It lets you add commentary proper over your recording.
Easy methods to improve display recording decision
By default, the Meta Quest 3 creates sq. display recordings at 1024×1024 decision. I do not know why, nevertheless it does. You possibly can bump that as much as the identical 1920×1080 decision that the Apple Imaginative and prescient Professional makes use of for its display recordings by tweaking a couple of settings.
Additionally: Meta Quest 3 vs. Apple Vision Pro: How accurate was Zuckerberg’s review?
First, go into the Quest’s settings by clicking within the mini management space on the dashboard, as proven in (2) above. Then click on the gear icon you may see within the higher left nook of the principle management panel display. That gives you the principle Settings interface. Click on Digicam.
There are fairly a couple of digicam settings you’ll be able to tweak; for now, simply scroll down till you see Facet Ratio and alter it from Sq. to Panorama. This transformation sticks, so you will not have to return and do it once more the following time — except you need it sq.. It is hip to be sq., however the movies aren’t fairly as good.
Easy methods to switch screenshots and recordings off the gadget
That is the place screenshots on the Apple Vision Pro work way more easily than on the Quest 3. If you take a screenshot or seize a display recording on the Imaginative and prescient Professional, that media drops into the Images app, which is routinely synced to iCloud, after which to all of your different Apple gadgets. As soon as iCloud syncs, you’ll be able to copy a number of screenshots or recordings directly to the desktop, just by choosing a number of objects and dragging and dropping.
Additionally: Apple Vision Pro tricks: How to take perfect screenshots and recordings (and avoid weirdness)
Against this, the method for transferring recorded screenshots and video is a ache on the Quest 3. As soon as the media syncs to your app in your cellphone (iOS or Android), you may see your photos and recordings within the Gallery interface of the Meta app.
However you’ll be able to’t simply choose a set of photos you need and save them to a folder. No, it’s important to choose each individually and switch it. On the iPhone, I take advantage of the usually annoying AirDrop to perform this.
For this text, I collected 33 screenshots and movies, which I needed to then filter by on my laptop to resolve which I needed to make use of. By the point I used to be carried out… properly, let’s simply say my profanity function bought a fairly good exercise and my annoyance meter had entered properly into the “cranky” zone.
Nevertheless it works, so there’s that.
Some pattern recordings
You’ve got seen the screenshot high quality all by this text, however I believed you may need to see a few video captures as properly.
This primary video exhibits the few frames after I began a display recording through the digicam interface. It supplies a brief go searching on the Blue Hills Gold Mine surroundings.
This second video exhibits a accomplished puzzle from the Puzzling Places sport. You possibly can form of see the snow texture within the video. However contained in the Quest 3, that appears like actual snow. It is fairly superb.
And there we’re. You now know the right way to seize screenshots and make display recordings. What do you assume? Have you ever taken any screenshots or made any display recordings inside your headset? What was your expertise? Tell us within the feedback beneath.
You possibly can observe my day-to-day mission updates on social media. Remember to subscribe to my weekly replace publication on Substack, and observe me on Twitter at @DavidGewirtz, on Fb at Facebook.com/DavidGewirtz, on Instagram at Instagram.com/DavidGewirtz, and on YouTube at YouTube.com/DavidGewirtzTV.
[ad_2]
Source link